Connecting to a VPS (Virtual Private Server) from a Windows PC
Your simple step-by-step guide to connecting to your VPS via a Windows PC.
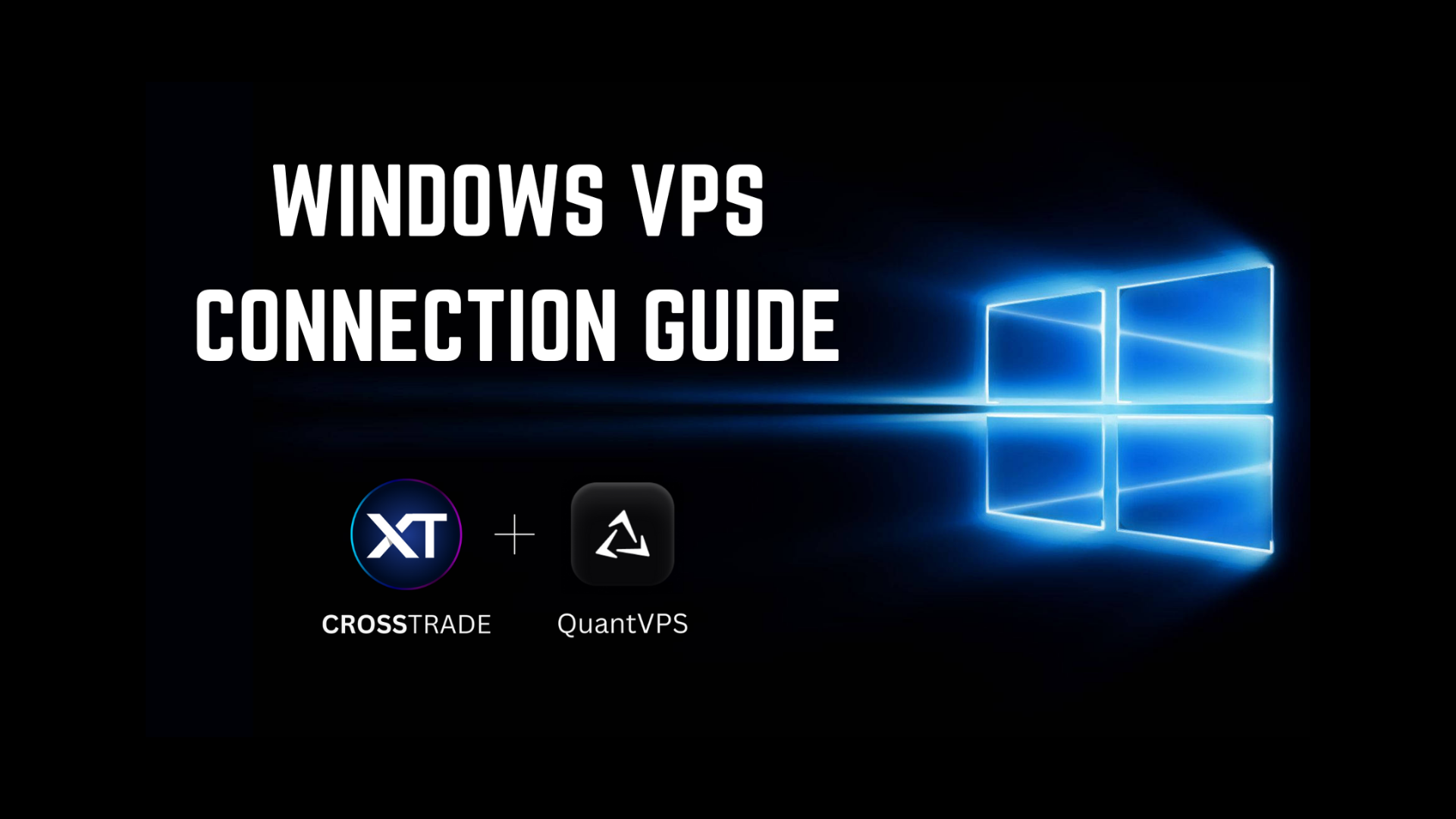
CrossTrade recently partnered with QuantVPS to offer NinjaTrader optimized servers to the community at discounted pricing (30% off!). This guide is designed to help provide instruction on how to access your QuantVPS server from a Windows Computer, please follow the instructions below:
Step by Step Instructions
Step 1. Windows comes with a built-in app for remote connections. To open it, click Start, type “Remote Desktop Connection” in the search bar, and select it from the results.
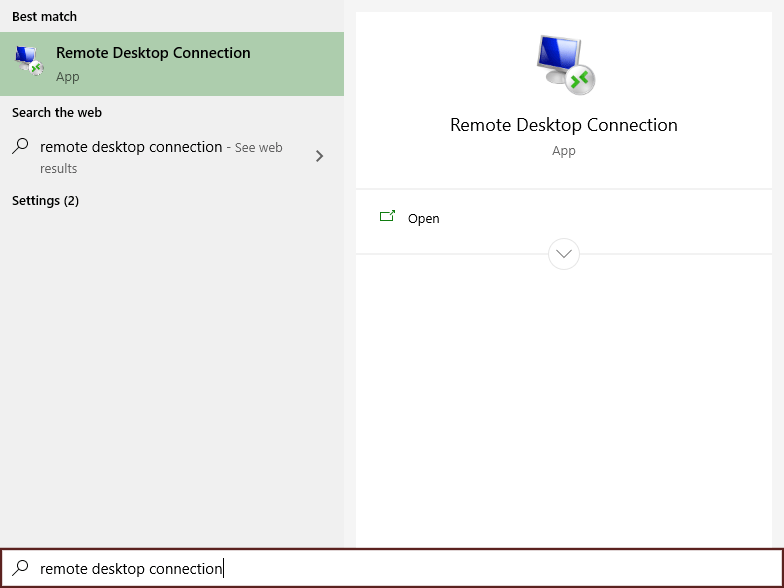
Step 2. Under Computer enter your IP Address that is found in the Control Panel.
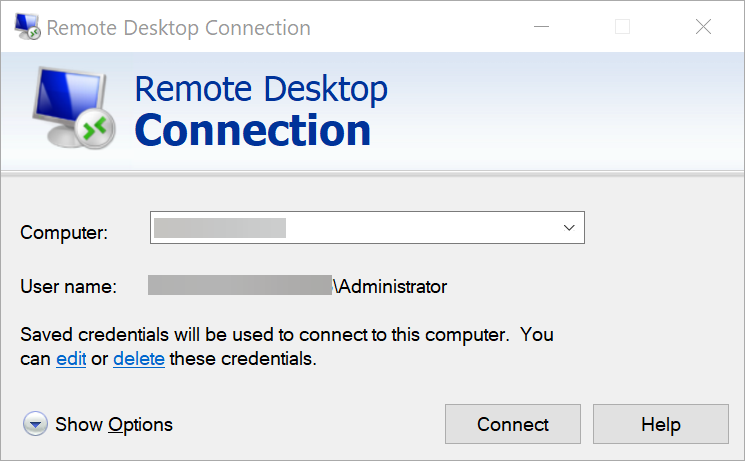
Step 3. Click Show Options
Step 4. Under User name enter the username that is found in the Control Panel.
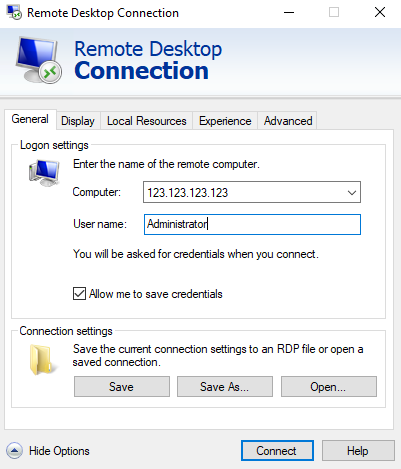
Where to find QuantVPS Login info
If you're not using QuantVPS you can skip this part and head straight to Step 5.
- Login to your QuantVPS account via https://www.quantvps.com/login
- From Dashboard, click "Go to server"
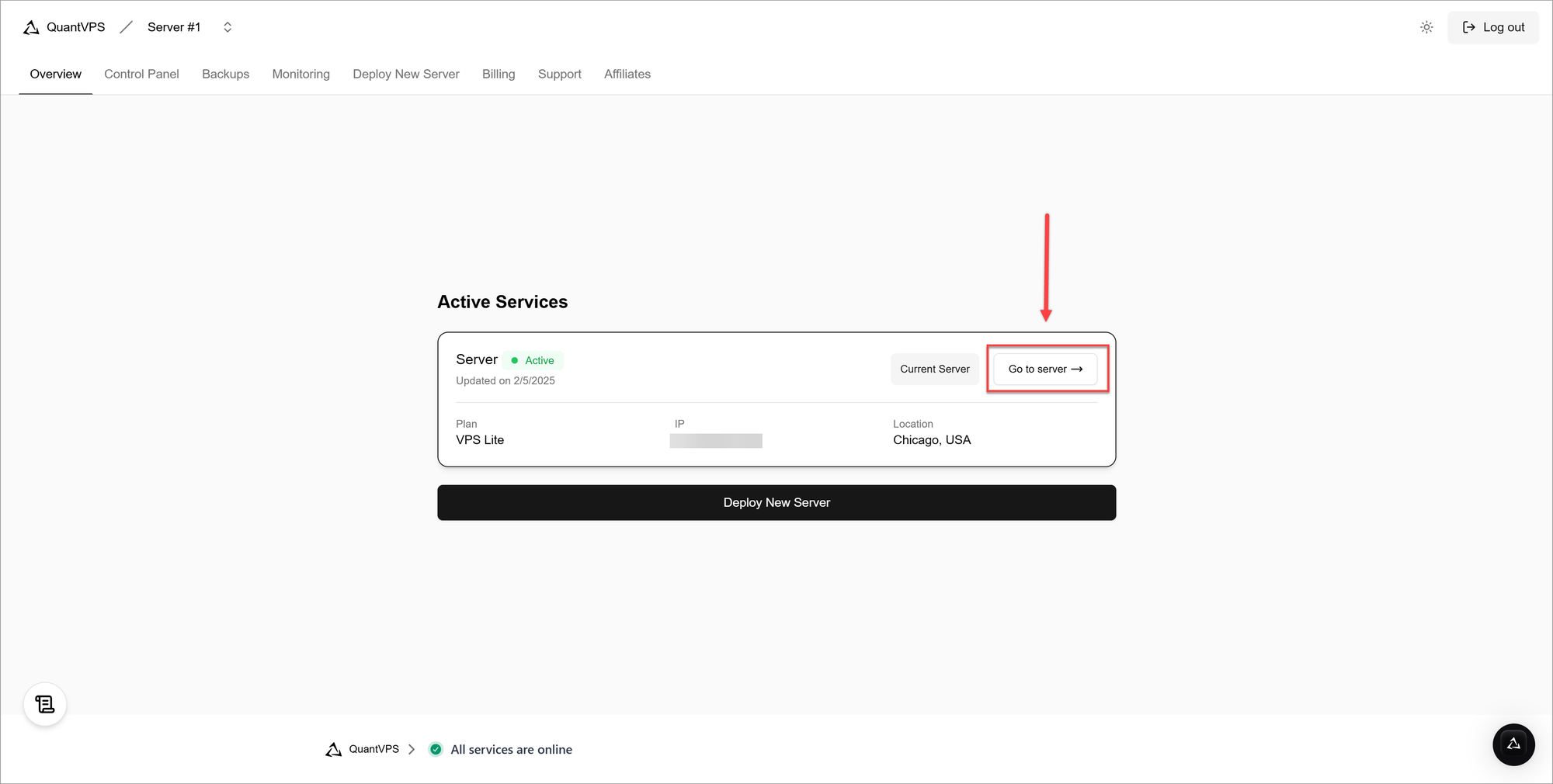
3. You will be directed to Control Panel, then scroll-down to Server Credentials highlighted in red. Here, you will find the IP address, Username, and Password
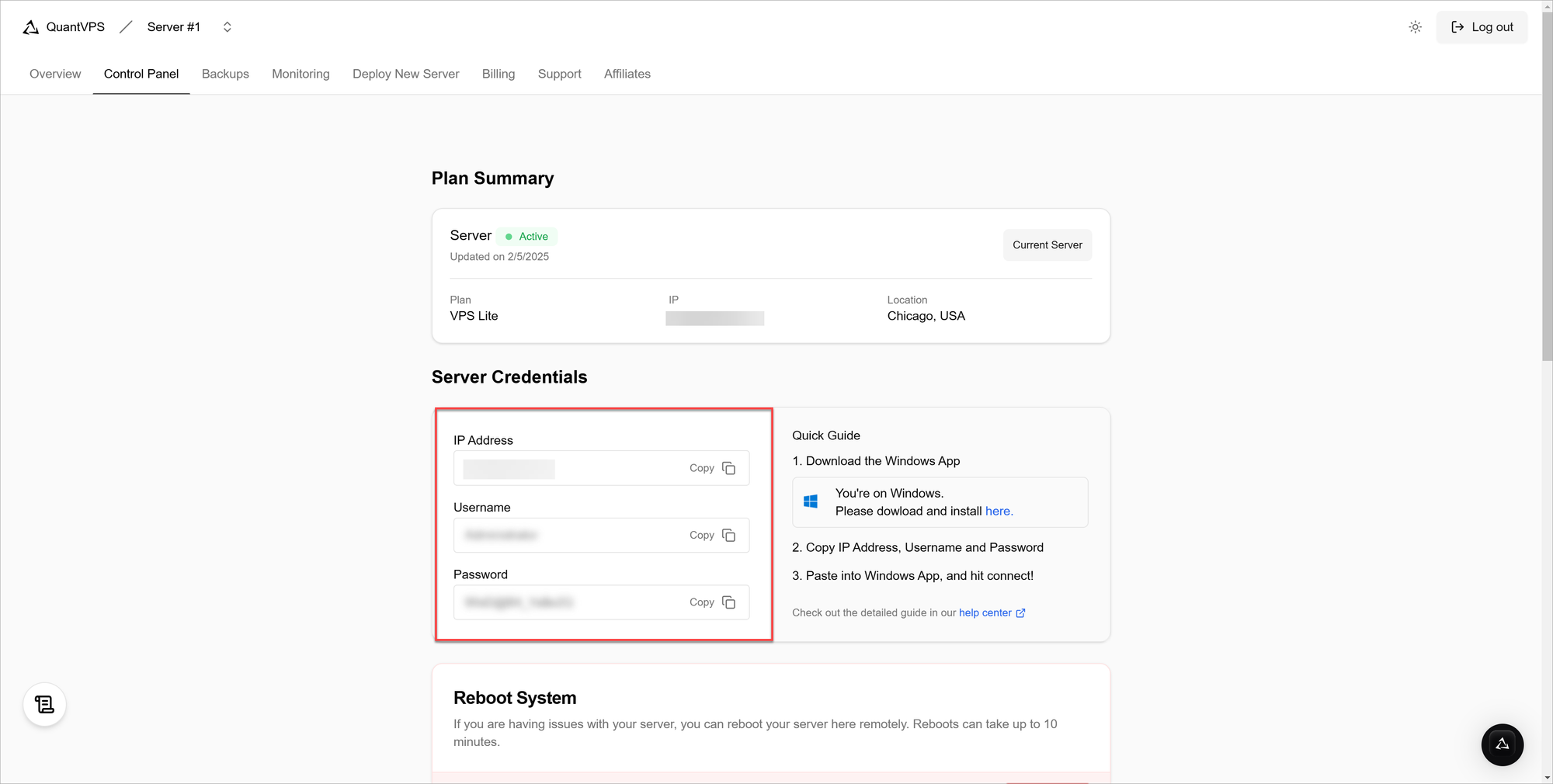
Step 5. Optionally, check the “Allow me to save credentials” box to save your login details and avoid re-entering the password for future connections.
Step 6. Click “Connect.”
You may get prompted about an unknown certificate if your computer has never connected before– click yes to proceed.
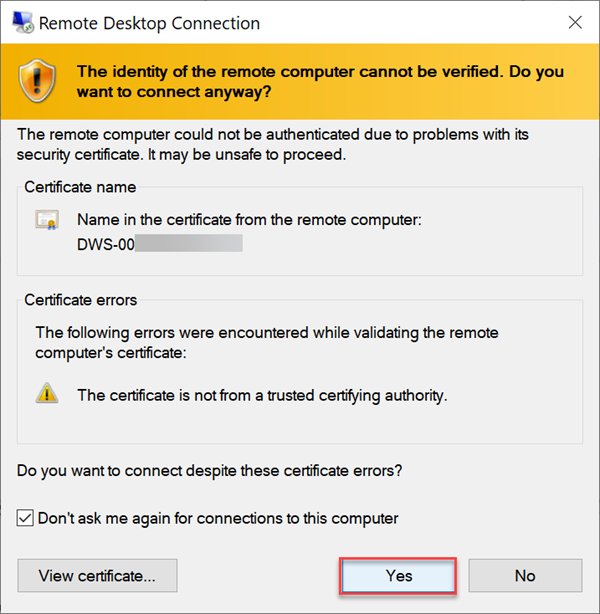
Step 7. Enter the server password provided in the email (not your QuantVPS.com account password).
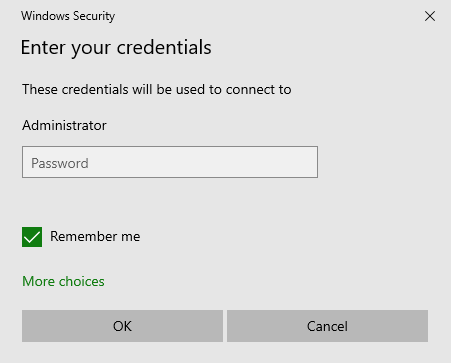
Step 8. If you skipped step 5, you can save the credentials now by checking “Remember Me.” If you selected the option earlier, “Remember Me” will already be preselected.
Last Step. Click “OK” to connect to the server. 🚀
And that's it! If you purchased your VPS through QuantVPS with promo code CROSSTRADE, your desktop is already set up and ready to go with the latest NinjaTrader 8 install plus the CrossTrade Add-On.
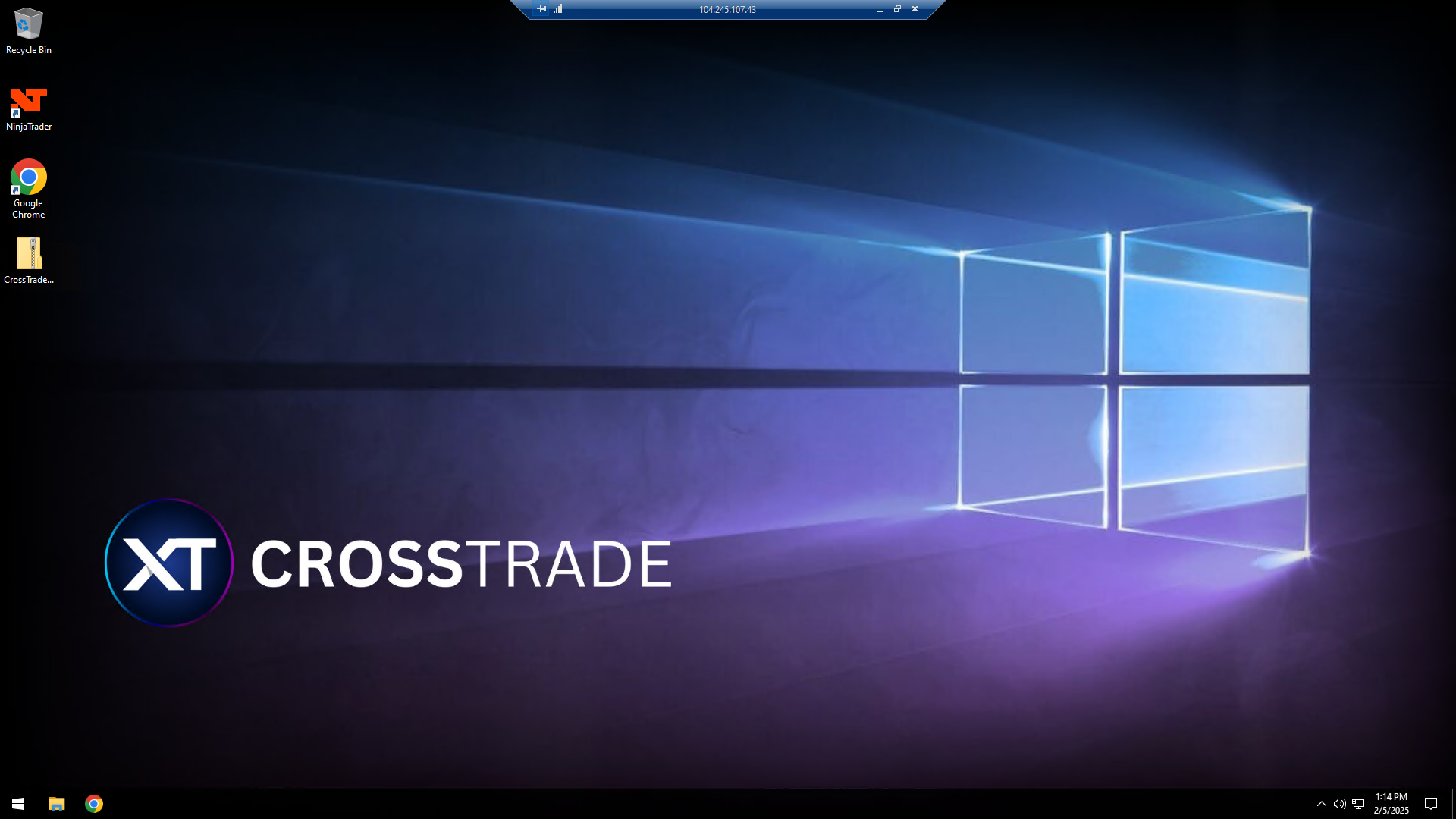
Troubleshooting Connection Issues
If you experience issues connecting to your VPS, try the following:
🔹 Check Internet Connection – Ensure your internet is stable.
🔹 Verify IP & Credentials – Double-check the details from your VPS provider.
🔹 Allow RDP Access – Ensure Remote Desktop is enabled on the VPS.
🔹 Disable Firewall Restrictions – Some security settings may block connections.
For more information, you can refer to Microsoft's official documentation on getting started with the Windows App
Conclusion
Connecting to a Windows VPS is quick and easy with Remote Desktop Connection (RDP). Whether you're on a PC, Mac, or mobile device, a Windows VPS offers seamless remote access to power your applications.
Looking for a reliable Windows VPS? Check out CrossTrade VPS solutions for high-speed, secure, and always-available hosting! 🚀

