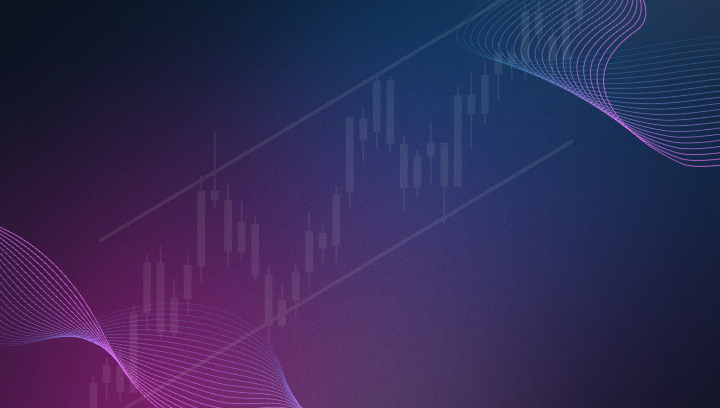Getting Started: Open your first NinjaTrader position from TradingView
Start CrossTrading in under 10 minutes. Follow along as we connect TradingView to NinjaTrader and open our first position through a TV alert in 4 easy steps.
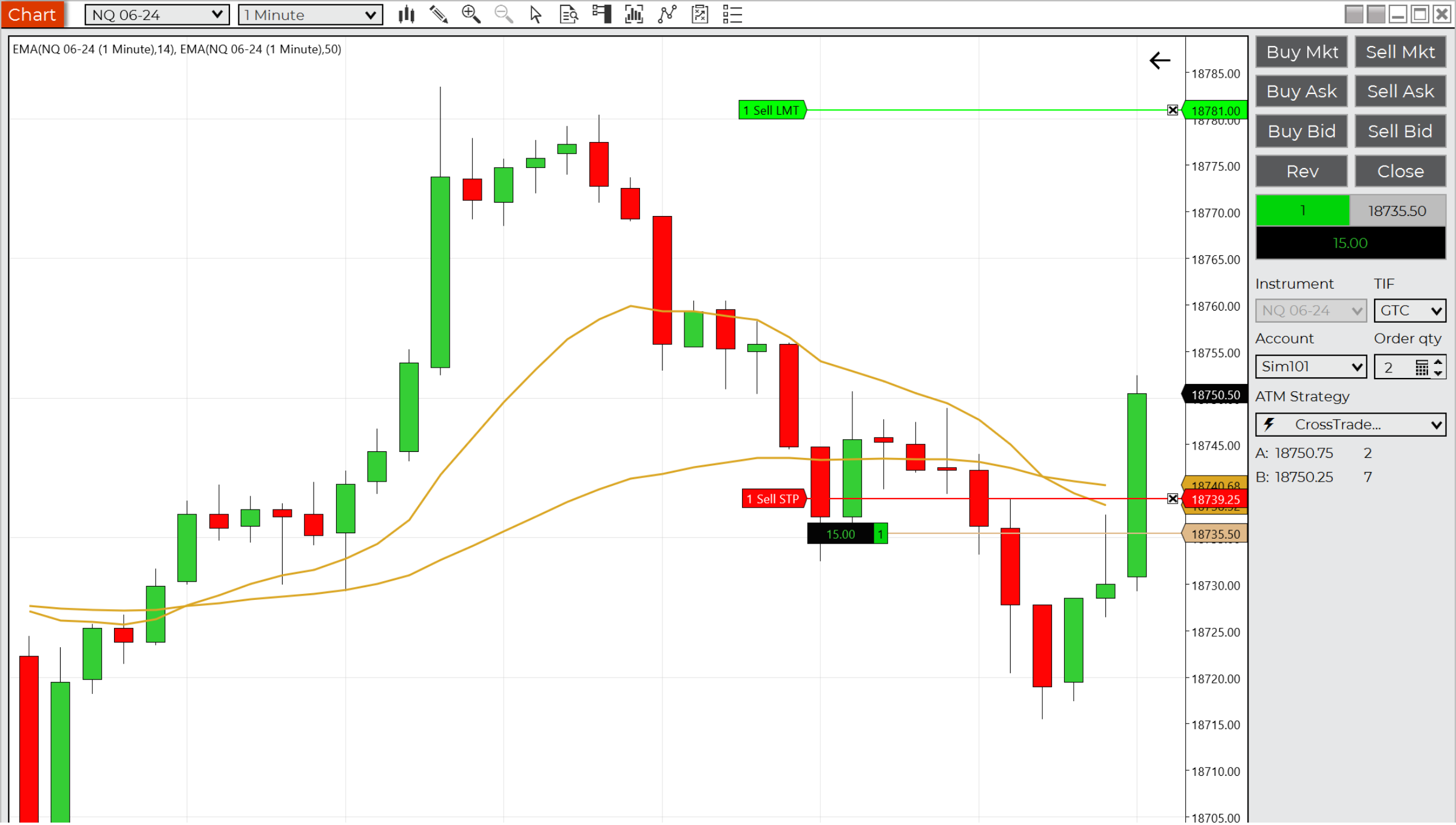
Learn more
Welcome to CrossTrade! Getting set up to use CrossTrade is easy and takes just a few minutes. Follow along as we:
- Download the CrossTrade app
- Enable ATI (Automated Trading Interface) in NinjaTrader
- Create a webhook alert in TradingView
- Open our first trade
Let's get started!
Step 1: Download the CrossTrade app
Before we do anything else we need to download the CrossTrade app to our Windows desktop and login.
Setup is simple, there's no complicated installation. Just open the download, and extract the CrossTrade folder to your Desktop.
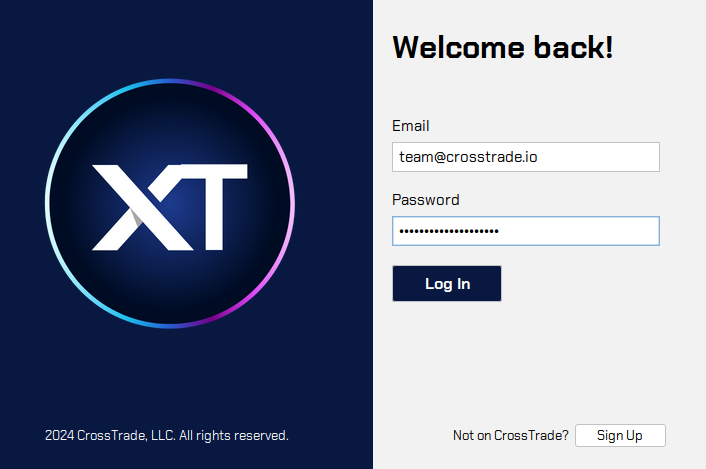
Open the folder, double-click the CrossTrade app and login with your credentials.
Step 2: Enable ATI in NinjaTrader
Next, before CrossTrade can work, we need to enable the Automated Trading Interface inside NinjaTrader to allow CrossTrade to talk to it and send commands.
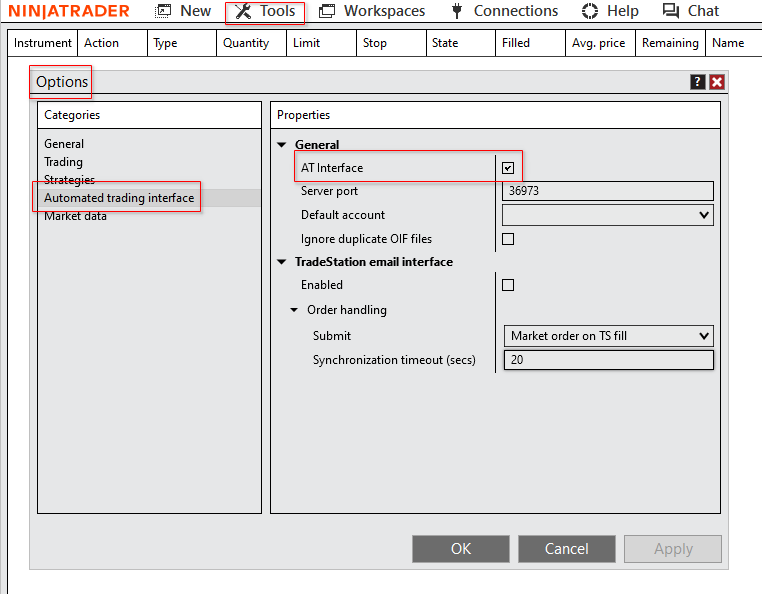
Inside NinjaTrader, go to Tools > Options > Automated Trading Interface. Make sure the AT Interface option is checked. Click Apply.
Step 3: Create a webhook alert in TradingView

Inside of TradingView, open your favorite chart or indicator that you want to trade. Click on Create Alert, or press Alt + A.
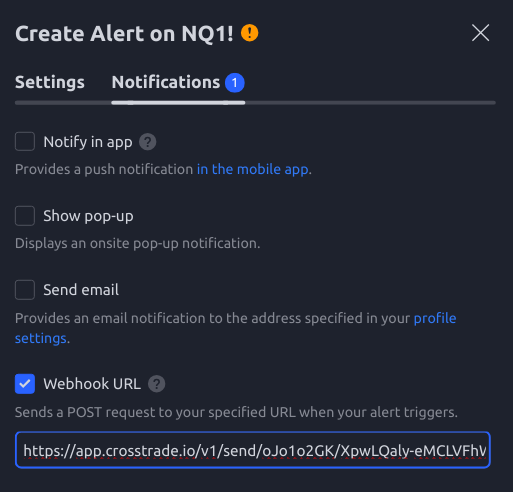
Next, click on Notifications. Check the Webhook URL box and paste in your personal webhook URL provided inside the CrossTrade app.
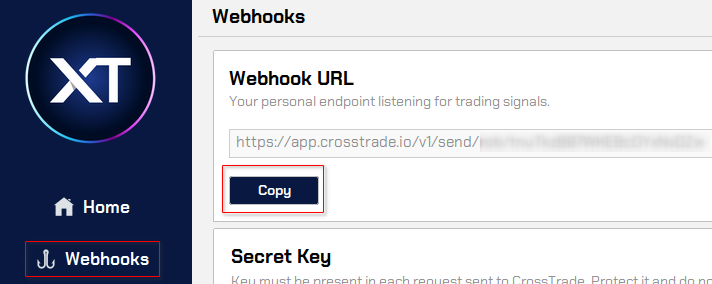
Next, click on the Settings tab again and edit the Condition you want to trigger this alert on. For my simple example, I'm triggering based on a specific price because I believe it's a support level.

Finally, in the message block is where we put our command to send to NinjaTrader. This most basic command is to trigger a market buy order for one contract on NQ 06-24 when our condition is met.
The secret key value can be found inside CrossTrade under the Webhooks tab. This key is a security measure to make sure this webhook originated from you.
The full Message looks like this:
key=my-secret-key;
command=PLACE;
account=sim101;
instrument=NQ 06-24;
action=BUY;
qty=1;
order_type=MARKET;
tif=DAY;Example alert message to be sent to NinjaTrader
It is also possible to use an Automated Trade Management (ATM) strategy with this order by adding a strategy field with the name of your ATM strategy inside NinjaTrader,
For more info about available commands and options, check out our guide.
Step 4: Wait for our alert signal to open our first trade
Our alert triggered inside TradingView! Awesome!
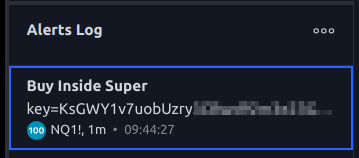
Let's take a look in CrossTrade to see what happened. The app received a signal almost immediately after it was fired in TradingView, processed it, and sent it to NinjaTrader.
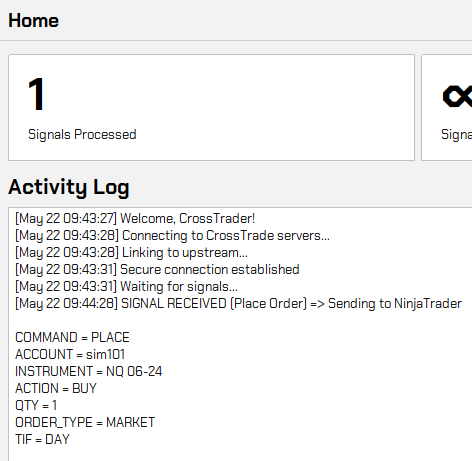
Taking a look at our NinjaTrader logs, we can see the order was submitted through ATI, was accepted, opened successfully.
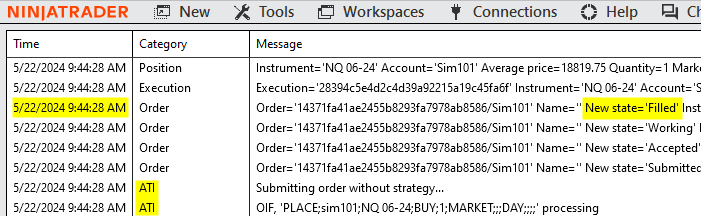
The order filled in NinjaTrader within one second of the alert firing in TradingView. Nice!
Wrapping Up
In just four simple steps, we setup CrossTrade, received our first BUY signal from a TradingView indicator, and opened our NQ contract inside NinjaTrader. Life is good.
For a video recap, see CrossTrade in action as it executes the trade alert we created above.
To get started with CrossTrade, sign up for a free trial and join the conversation on Discord.